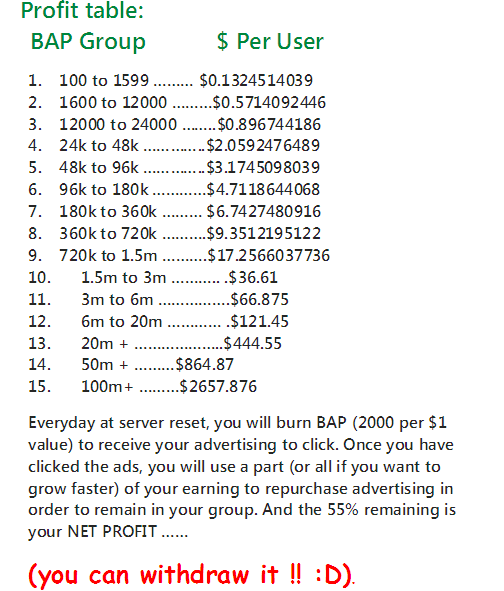The keyboard and mouse are the most obvious candidates for repurposing. Even if they connect via old PS/2 ports as opposed to USB, many computers still have these ports. Alternatively, you can pick up an inexpensive adapter for a few bucks online.
Getting at the guts
Aside from peripherals, there are plenty of other things that could be worth scrounging from an old PC. Before you dive into your old rig though, you need to be sure that the system is powered down and unplugged.Make sure the power supply has been unplugged for at least two days before poking and prodding it. A dangerous amount of electricity can remain in the capacitors for a while, and it’s always better to be safe than sorry.
Optical drives and storage
Unless you feel the need to buy a Blu-ray drive, your old CD/DVD drive should work just fine in your new PC. Even if it connects via an old IDE interface, rather than the newer SATA standard, there are inexpensive adapters available online. That’s an easy way to knock $20 off the price of your new build.You can also re-use an old hard drive if it’s from a relatively current PC. Now, you probably won’t want to use an old drive as your new primary boot drive, especially if it has served several years of hard duty already.
But, if you’re looking for some free extra storage space, there’s no reason not to drop in an old drive. Just make sure you back up your important files. Drives can and do sometimes fail randomly, whether they’re a decade old, or fresh off the assembly line.
Rescue an old OS
Unless the PC you’re scrounging parts from is only a few years old, chances are you won’t want to carry over the RAM or graphics card. But if the system happens to be new enough to have a Windows 7 license, you may be able to port the license over to your new rig.Whether you’ll be able to pull this off or not depends on some complex details, like whether the license came from a retail (store-purchased) copy of Windows, or if it came bundled with a new PC. However, it doesn’t hurt to call Microsoft and ask them to port your license over.
You’ll need to have the product key on hand to attempt this, though. If you don’t have the documentation that came with the old PC, you can try one of these methods—as long as the system still boots. This whole process can be a pain, but if it saves you from spending $100 on a new copy of Windows, it’s certainly worth it.
The tower needs power
There’s also a chance that you can salvage an old power supply for the new rig. However, there are a couple of things to consider there. For instance, you’ll want to check the sticker on the side of the old PSU to make sure that it’s rated to provide enough juice (300 watts or so should be sufficient for modern basic builds).Second, you’ll want to make sure that the power supply has the newer SATA power connectors, rather than the old four-pin Molex plugs. You can buy adapters to convert Molex to SATA, but you may encounter an even more insurmountable problem.
Many PCs from big firms like Dell and HP use proprietary power supplies that won’t fit in a standard PC case. You can roughly measure the power supply box without removing it from the PC case. If it’s six inches wide and about 3.4 inches high, it’s likely a standard ATX power supply, and should be able to fit in a run of the mill case.
But even if you can scrounge up an old power supply, you may not want to. Modern quality power supplies are much more efficient than most of those that were built several years ago. So a little extra up-front cost now could help you down the road in the form of lower electric bills. Plus, with a new power supply, you won’t have to worry about adapters, and whether or not it will fit in your PC.
Don’t ditch your old PC until you’re done with your new build
Even after you pick an old PC clean of potentially reusable components, don’t junk it until you’re finished with your new build. You may find yourself in need of a cable or a few screws that didn’t come with your new components, and there’s a good chance that whatever you need will be in the husk of that old system.If it saves you from having to make a trip to Radio Shack for an overpriced cable or adapter, you’ll be very glad that you held on to what’s left of your old tower until your new system is up and running.